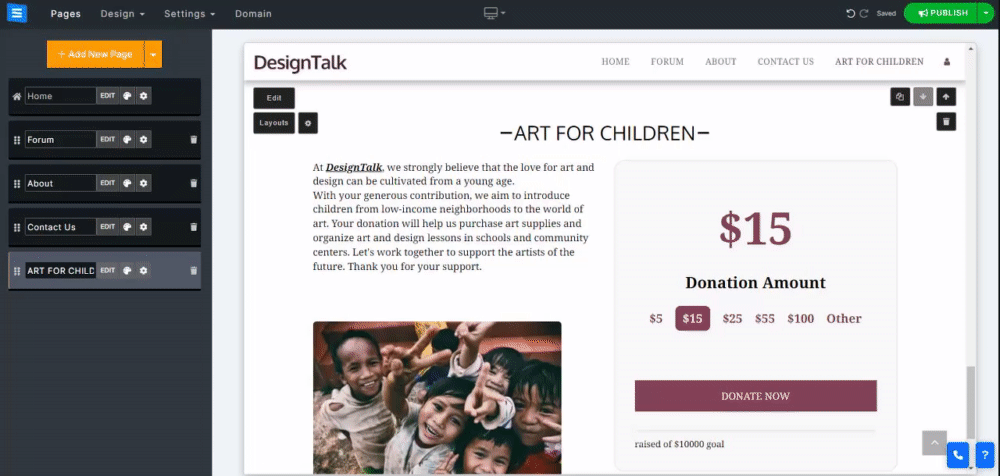Promote and support a worthy cause with donations from your website audience,
In this guide, you will learn how to set up a donation page, set donation amounts and goals, set up payment methods, and track your donation campaign progress.
In the Website Editor, click Pages.
Find the Donation page in the current page list, or Add It as a New Page.
Edit the page Title and Slogan. Read more about Adding a Slogan.
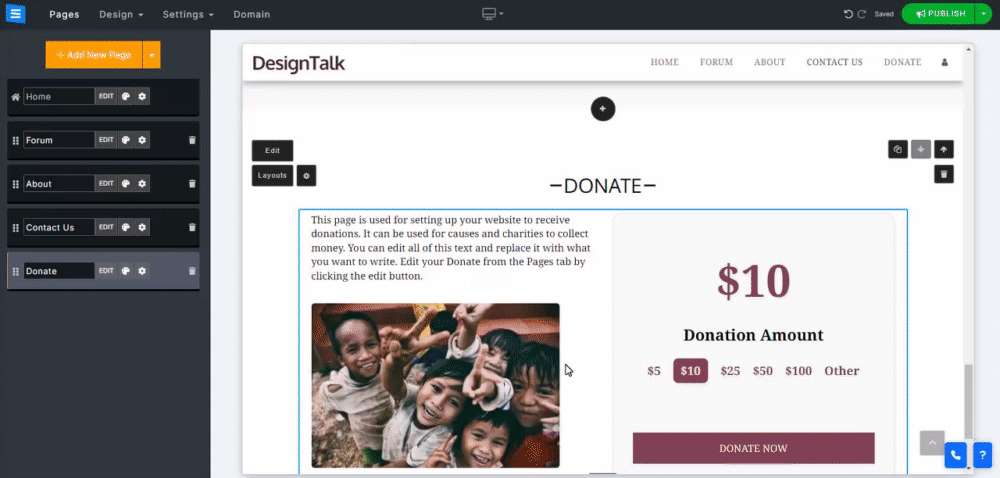
Click Edit to start editing your donation page and goals. Under the Details Tab, edit the following:
Set the text of your donation page button.
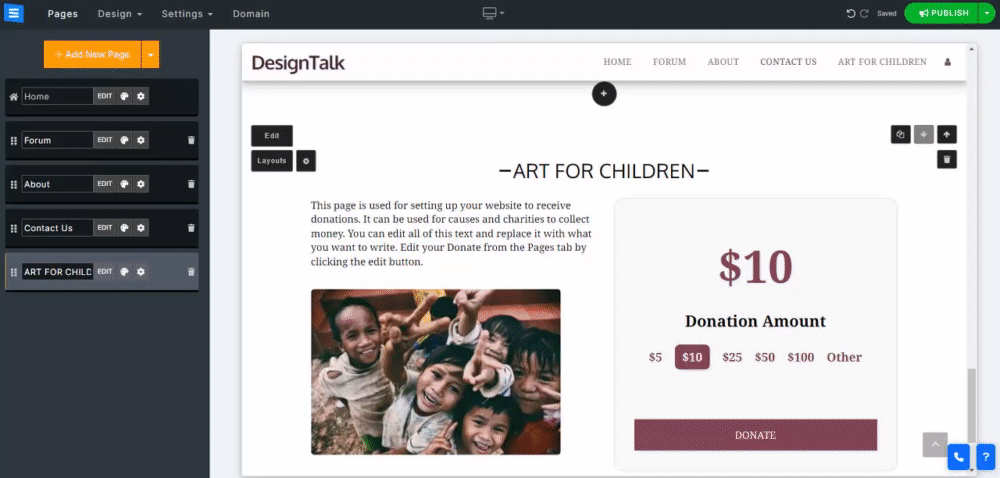
Set the different amounts your users can choose from as a donation.
Amounts must be separated by a comma, for example 5,10,20,25.
In Addition to these amounts, your users will also have the option to choose Other and input the amount they wish to donate.
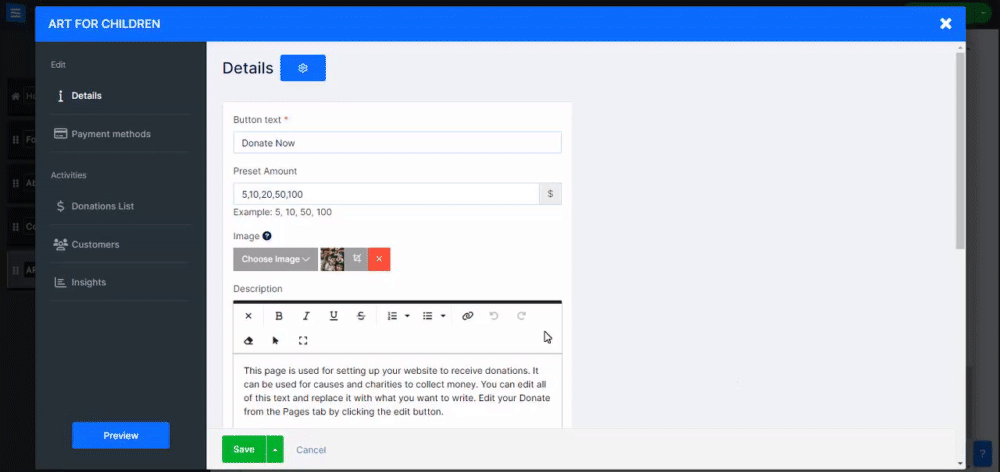
Add an Image that represents your donation cause.
Adding an Image - Click Choose Image, upload your own picture, select a picture from the Image or video library, or add one from an external source such as Facebook, Google Drive, and more.
Preview - Click the image thumbnail to preview it.
Edit the image - Click the Crop Icon to edit the image using the Image Editor.
Delete - Click the X button to Remove an item.
👉 Note: Images are limited to a maximum of 50 MB.
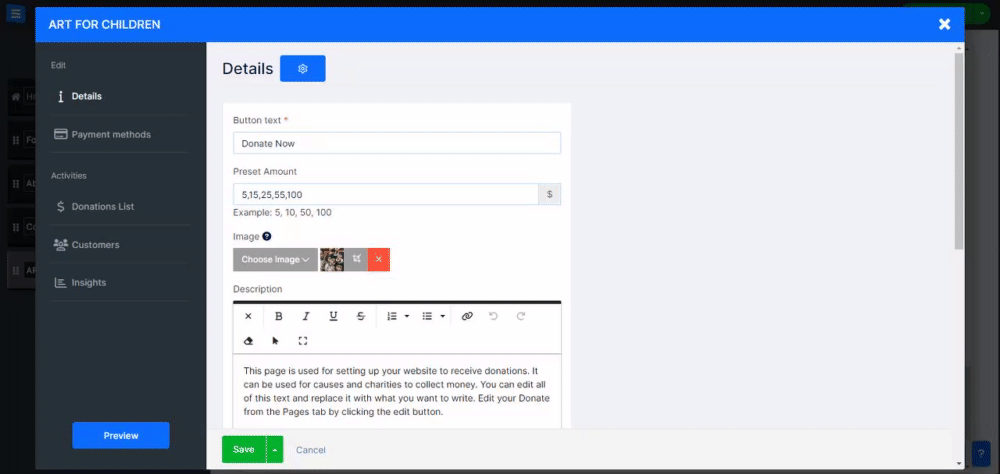
Add a description of your donation cause and goals using the Text Editor Tool. Read about the Text Editor Tool.
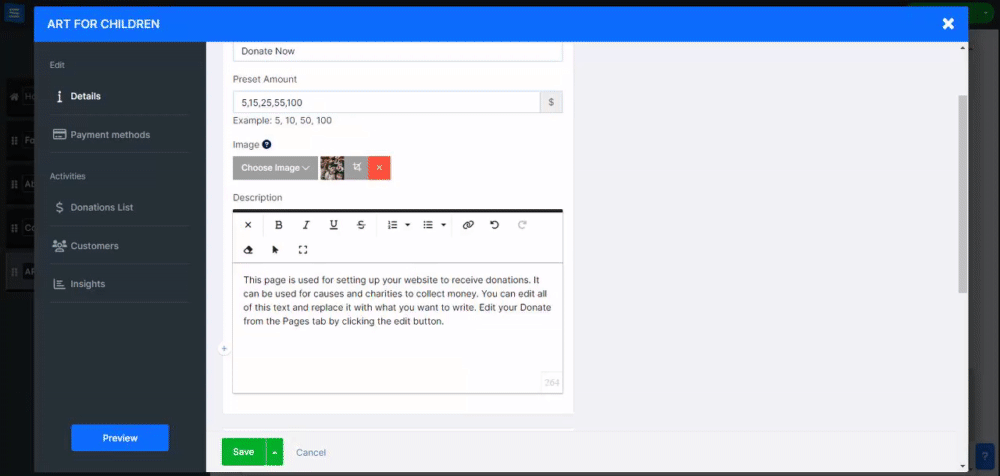
Set the amount needed to achieve the donation goals.
Toggle the option ON and add the goal amount in the presented field.
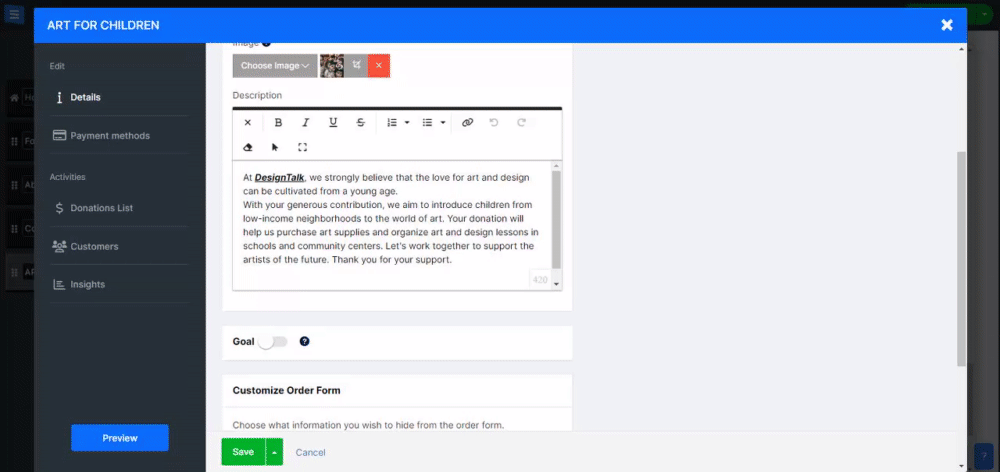
You can personalize the donation form by selecting the information you want to keep hidden from the form. This enables you to eliminate details you would prefer not to collect from your donors, such as their address, city, zip/postal code, and phone number.
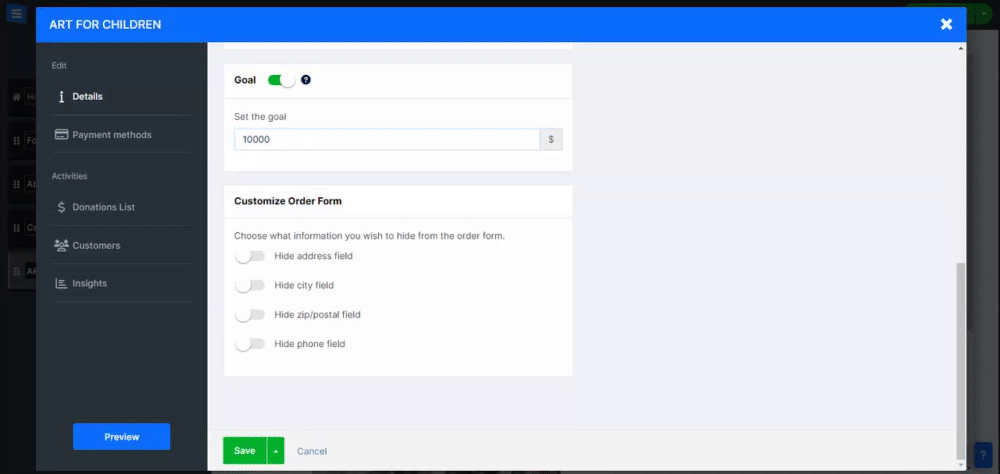
Add a Custom "thank you" message and edit your donation page labels.
Click the Gear Icon and edit the following:
Customer Thank You message - Add a custom message to thank your donors for their donations.
Abandoned Order Reminder - Enable the Abandoned Order Reminder to send reminder emails to visitors who abandoned their donation mid-purchase. Learn more about the Abandoned Cart Reminder Tool.
Edit the labels on your donation page. Choose Custom from the drop-down menu to customize the label.
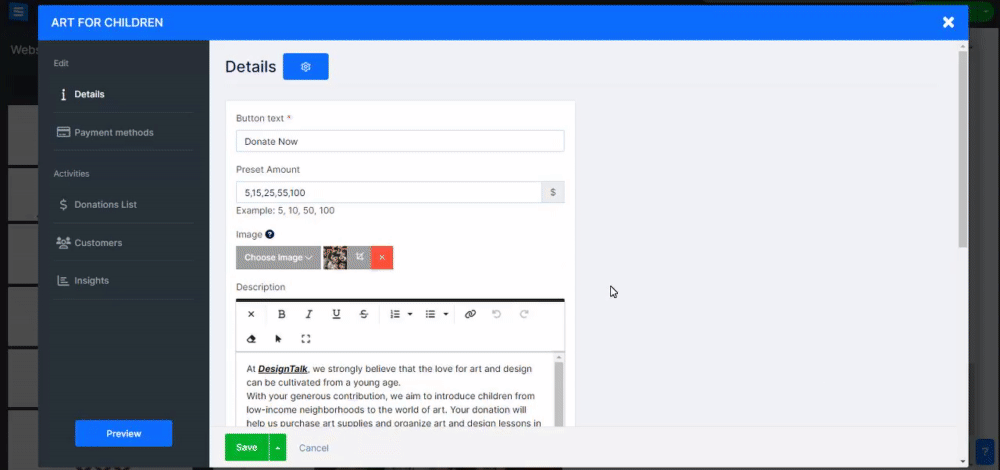
Inside the Payment Methods tab, set your accepted currency and payment methods.
You can also add a conversion code such as Google conversion and Facebook Pixel.
Learn more about setting Currency and Payment Methods.
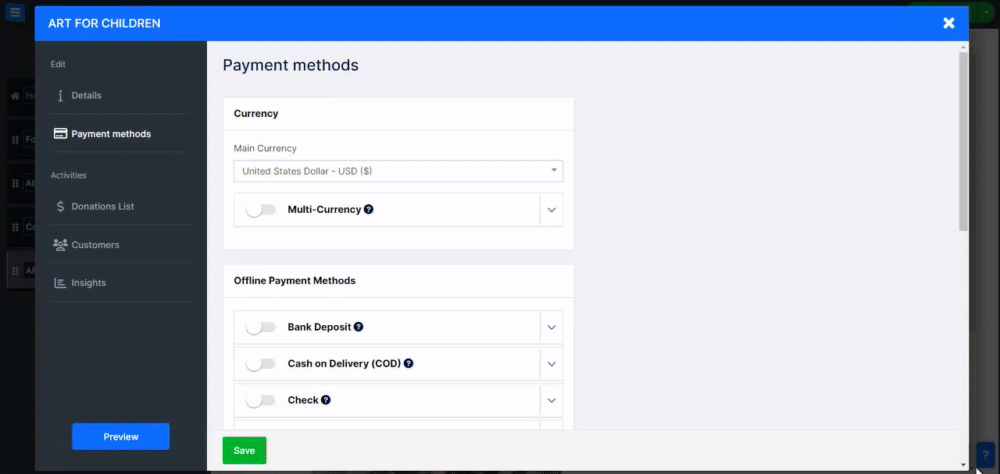
Inside the Donations List tab, see the list of donations, You will be able to filter the donation based on status and date, add tags, check the donation information, start a conversation with the donor, and export the list.
Filter your donation by status, date, and type.
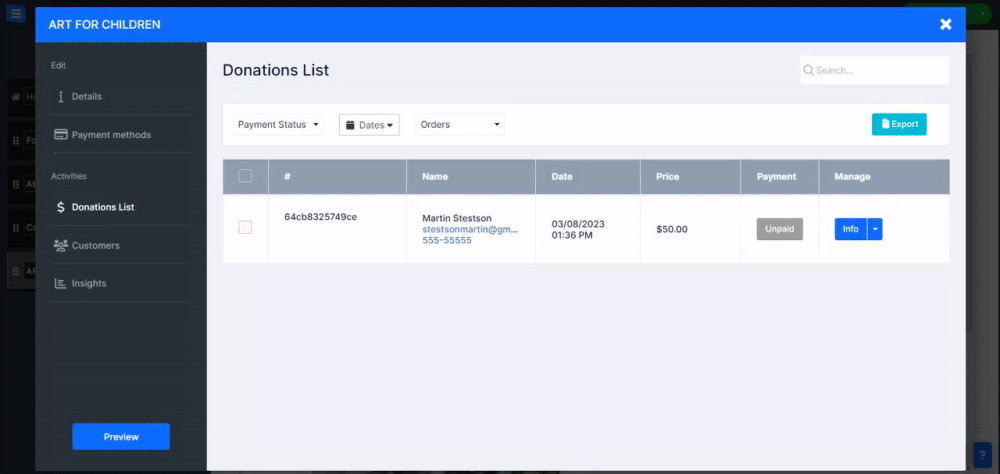
Place your mouse cursor over the Donation Number, you will be presented with the option to create a customized tag, allowing you to categorize your donations further.
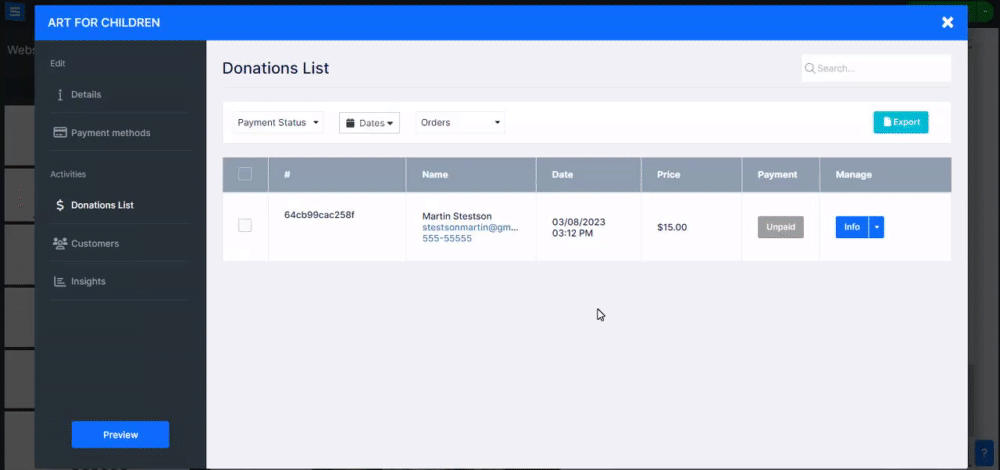
Click Info to view the donation information. Click More Actions to change the donation status, you can set it to Paid, Cancel, or Refund.
Under more actions, you can add a comment on the donation as well as Archive it.
Print the donation info by clicking the Print Button.
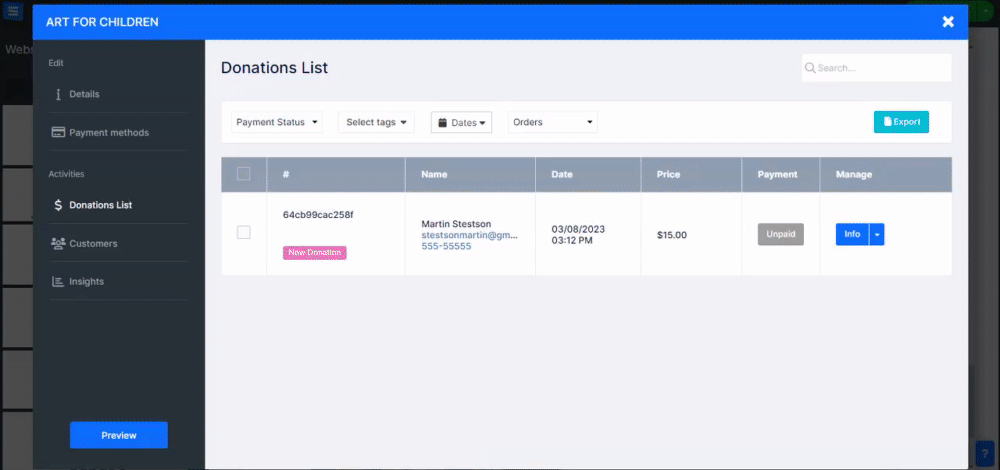
Click the Downward arrow next to the Info button to Start a conversation with the donor.
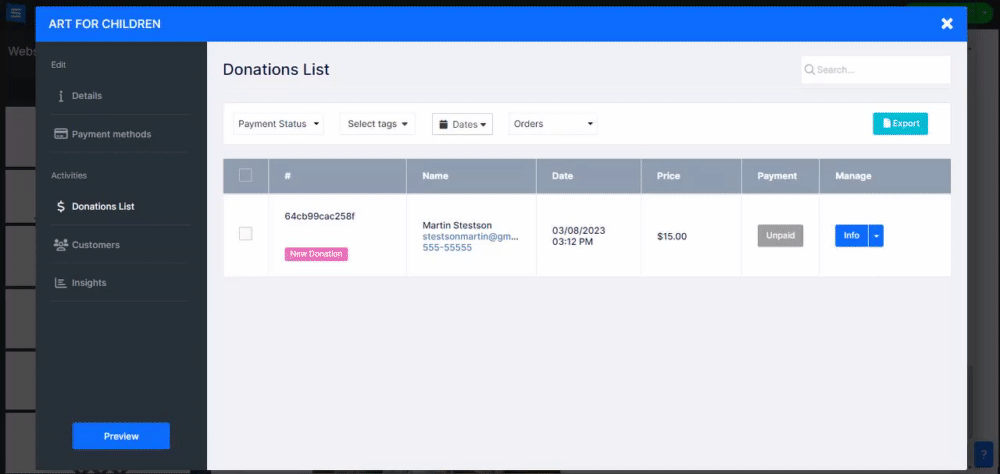
Click to Export the donation list into a CSV file.
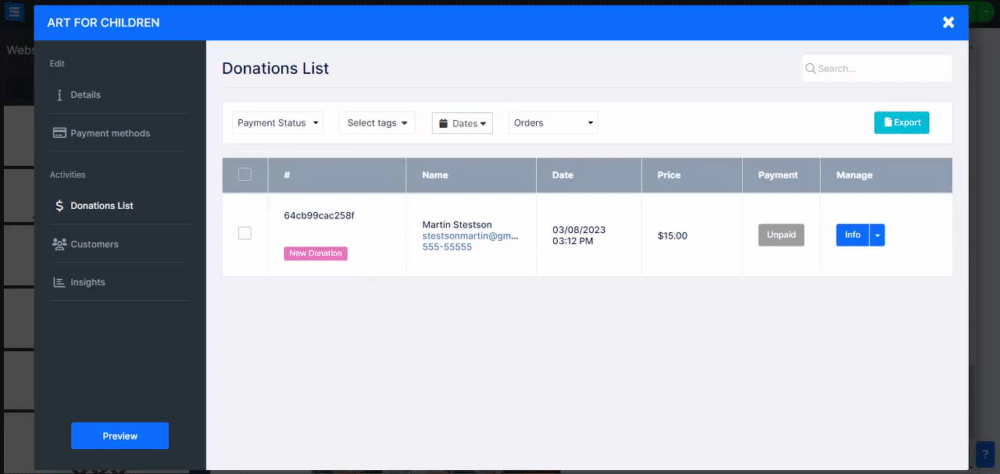
In the customer tab, you can manage all the donors that have donated to your cause.
You can manage donor information, add customized tags, and send them messages.
In this tab, you will also be able to add new donors manually and manually subscribe them to your newsletter. Read more about the Customer Tab.
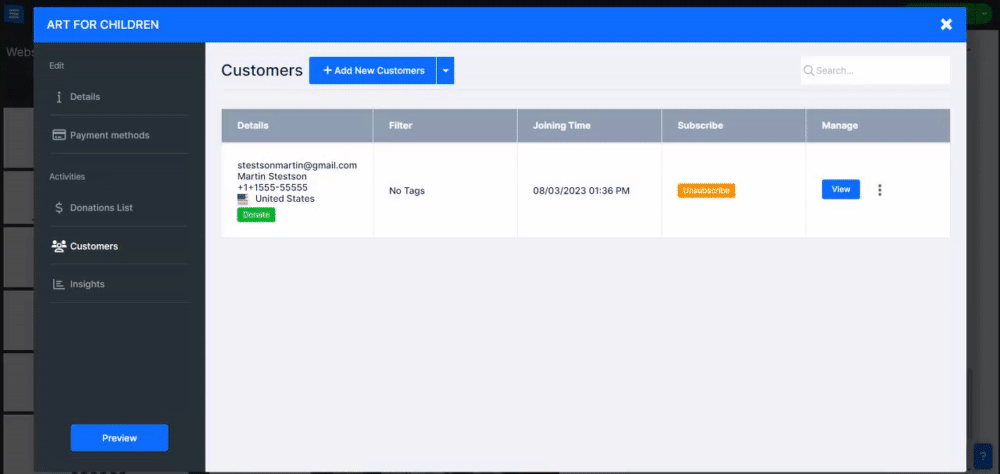
You can add new customers to your customer list by clicking the add new customer button. Alternatively, You can import a customer CSV file as well as export your current customer list.
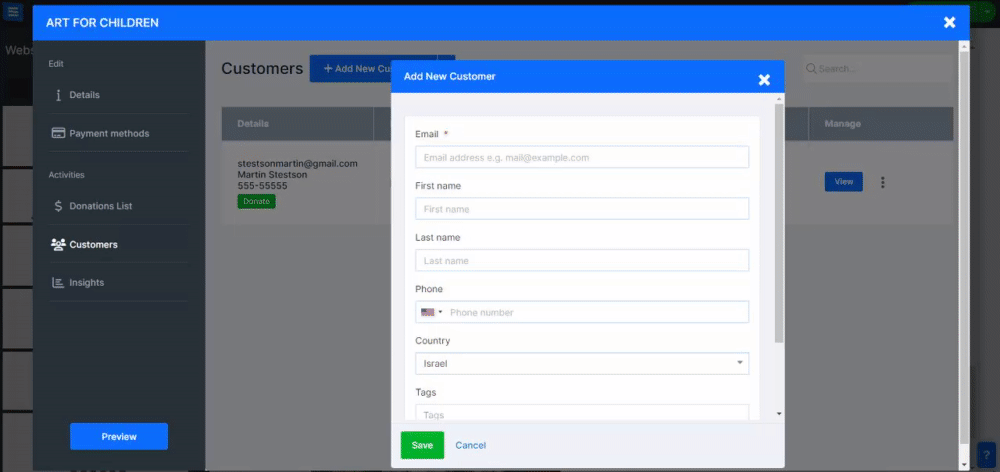
Inside the Insights tab, monitor and analyze donation activity.
You can filter your donations by Year, Month, Day, Last 30 or 60 days, and more.
This will allow you to follow the progression of your donation campaign.
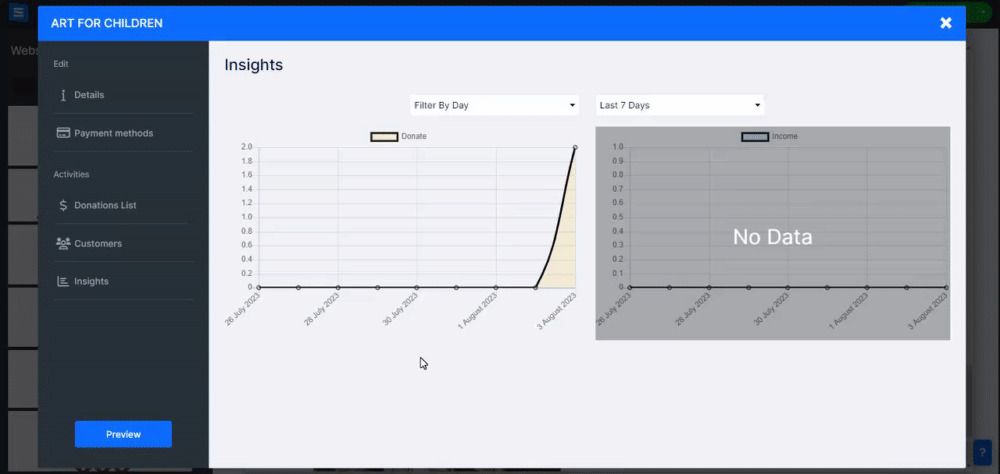
At any stage, you can click Preview to see what your donation page looks like.
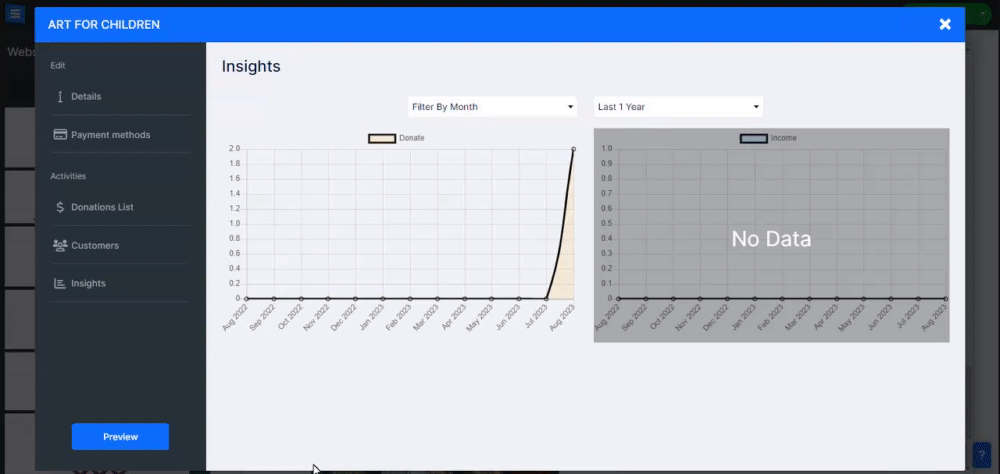
Read more about the Page Layout.